Time Pilot Page 3 of 5 Questions and Answers
The clock will display the accumulated hours correctly the next time the employee clocks in.
Q. I'm planning on upgrading or reinstalling my TimePilot software. Will I lose the employees I have already set up on the system or their transactions?
A. No, you won't. The employee and transaction data won't be affected.
Q: Occasionally I receive a "No Communications" message on my time clock. How do I correct this issue?
A: There are three things to check:
- Check all cable connections between the computer, the TimePilot USB adaptor and the time clock station to make sure they are secure.
- Turn off your computer's power-saving settings, including those for the USB ports. Here's how:
- Click the "Start" button at the bottom of your screen and choose "Control Panel."
- Click "System." The System Properties box will open.
- Click the Hardware tab, then the Device Manager button. The Device Manager box will open.
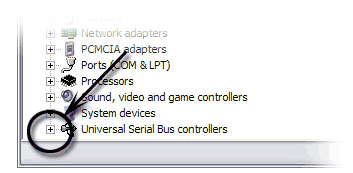 Expand the "Universal Serial Bus controllers" by clicking on the + to the left of the words (see screenshot at right).
Expand the "Universal Serial Bus controllers" by clicking on the + to the left of the words (see screenshot at right).
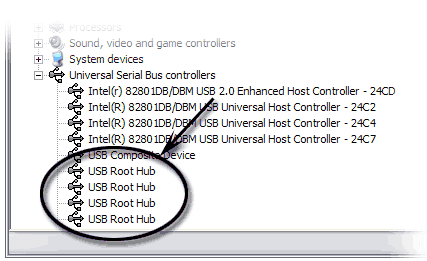 Right-click on the first "USB Root Hub" item that appears (See screenshot at right) and choose "Properties" from the pop-up menu.
Right-click on the first "USB Root Hub" item that appears (See screenshot at right) and choose "Properties" from the pop-up menu.
- Click the "Power Management" tab and uncheck the "Allow the computer to turn off this device to save power" box. Click OK.
- Repeat the process above for each of the USB Root Hubs that appears in the Device Manager menu, then close the Device Manager box and click OK to close the Control Panel.
- On some computers, the USB ports are sub-standard. If you're going to use the TimePilot system on such a machine, you'll need to connect the TimePilot USB Adaptor to a powered USB hub, which then connects to your USB port. The hub reduces electronic noise on the USB port. Be sure to use a "powered" hub--one that comes with its own power supply and plugs into an electrical outlet. These inexpensive devices are available at any store that sells computer supplies.
Q: I receive an error message when I run reports in Current Transactions. How do I correct this?
A: This is typically caused by unextracted old transactions in Current Transactions. It is important to extract your data after a pay period has completed. Any transactions older than 30 days should be extracted or deleted.
Q. When I clock in or out, why doesn't the transaction show up immediately in Transaction Manager?
A. The Transaction Manager does not automatically refresh. If you have the Transaction Manager running and displaying transactions, it will not automatically refresh with any changes that have occurred since the transactions were last displayed. Transaction Manager is not intended to be a real-time transaction viewer. To see any changes to the database, click on a different employee to display their transactions, and then click back on the original employee. Any new transactions should now be displayed.
Also, the On Site and Off Site buttons do not create a transaction in the database. To create transactions that are used to calculate time, the employee should use the In and Out buttons and not the On Site/Off Site buttons.
Q. Occasionally when I start a TimePilot program it begins a reinstall of the software and asks me to insert the TimePilot installation disk into my CD drive. Why does this happen?
A. This is typically caused by anti-spyware software that may be running on your computer. In particular, a program called Spy Sweeper identifies a TimePilot file called "TPreg.dll" as spyware and removes the file, which forces TimePilot to reinstall when any TimePilot program is launched. To stop this, start Spy Sweeper and select "AD topicks" as an item to always keep. This will keep Spy Sweeper from removing this file when it scans your PC for spyware. The exact process or steps in Spy Sweeper depends on the version that you have. Check your Spy Sweeper user manual for details.
Click Here for More Information